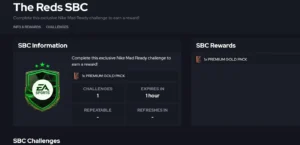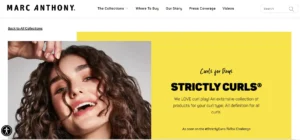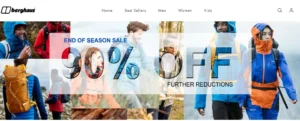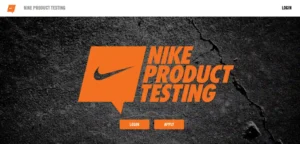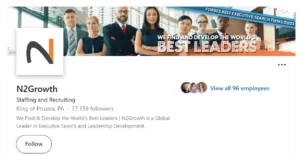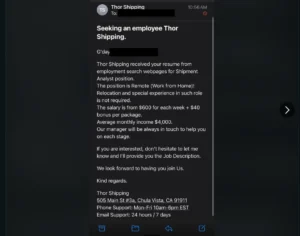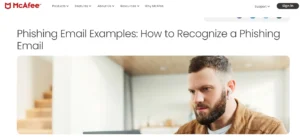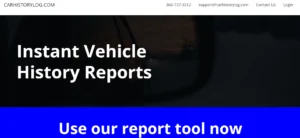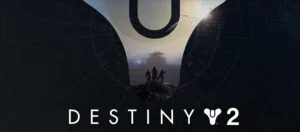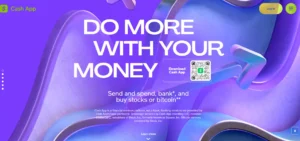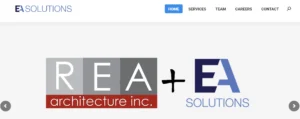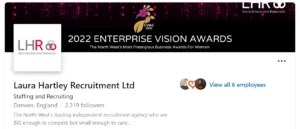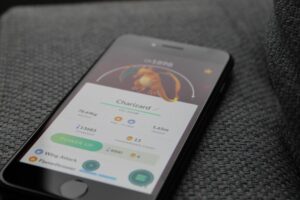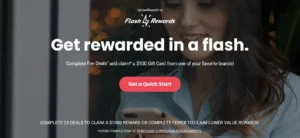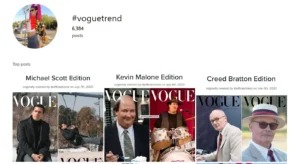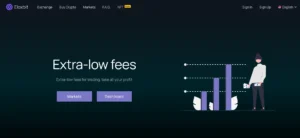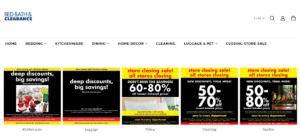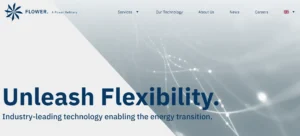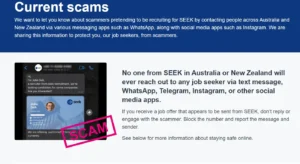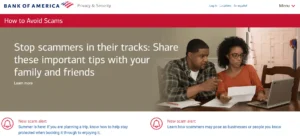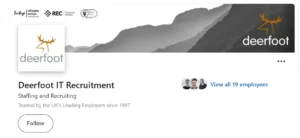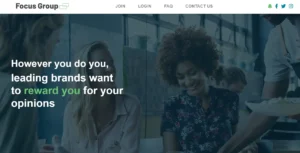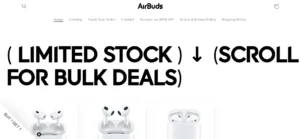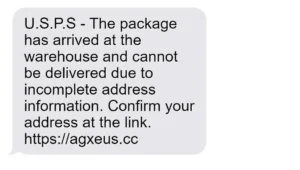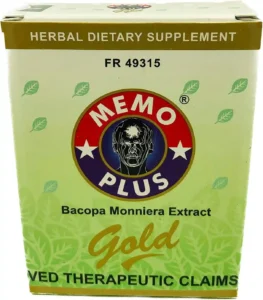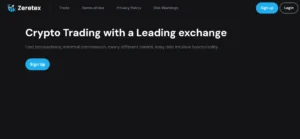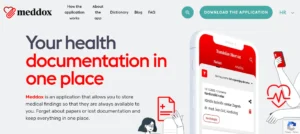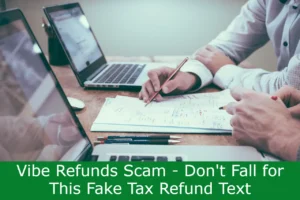Outlook Quick Print Not Working: In this article, we will discuss five effective solutions to address the issue of Outlook Quick Print not working in Windows 10.
These troubleshooting steps are designed to help users enhance their productivity and resolve any difficulties they may encounter.
From setting up the default printer correctly to deleting temporary Outlook files and exploring safe mode, we will guide readers through the process of resolving printing issues in Outlook.
By following these steps, users can regain the convenience and efficiency of the Quick Print feature.
Table of Contents
Checking and Setting the Default Printer
To ensure proper functionality of Outlook Quick Print, it is crucial to check and set the default printer according to the instructions provided in the knowledge section.
One common issue that can cause Quick Print not to work is outdated or incompatible printer drivers. It is recommended to update the printer drivers to the latest version compatible with your operating system.
Additionally, ensure that the paper size settings on your default printer match the paper size of the attachments you are trying to print. If the paper size is different, you may need to adjust the settings and select the correct paper size.
Deleting Temporary Outlook Files
Deleting all the temporary Outlook files is a necessary step to resolve the issue of Quick Print not working efficiently in Windows 10. Here are four steps to follow:
- Open File Explorer by pressing Windows + E.
- Copy and paste ‘C:\Users\username\AppData\Local\Microsoft\Windowsemporary Internet Files\Content.Outlook’ in the address bar. Replace ‘username’ with your computer username.
- Select all folders and delete them.
- Reopen Outlook and check if the issue is resolved.
Deleting temporary Outlook files can help clear any corrupted or conflicting data that may be causing the Quick Print feature to malfunction. By following these steps, you can reset the Outlook files and potentially fix any issues that were preventing Quick Print from working efficiently.
If deleting temporary files does not solve the problem, you may also consider resetting your printer or updating the printer drivers. These additional troubleshooting steps can help ensure that the printer is compatible and properly configured with Outlook.
Opening Outlook in Safe Mode
Although there are multiple methods to troubleshoot Outlook Quick Print not working, one effective solution is opening Outlook in safe mode to restrict certain functions and block extensions.
Outlook safe mode can be accessed by right-clicking the Windows logo key and choosing Run, then typing ‘outlook.exe /safe’ in the input box and pressing Enter.
By running Outlook in safe mode, you can isolate any issues caused by add-ins or extensions that may be interfering with the Quick Print feature.
Furthermore, safe mode can help identify and resolve other Outlook-related problems, such as startup issues or frequent crashes.
However, it is important to note that Outlook safe mode has limitations, such as disabling certain features and settings.
Despite these limitations, the benefits of using safe mode, such as improved stability and troubleshooting capabilities, make it a valuable tool for resolving Outlook Quick Print issues.
Troubleshooting the Printer
One crucial step in troubleshooting the printer is checking the printer settings in Windows Settings and running the Printer troubleshooter in the Update & Security section.
To resolve issues with Outlook Quick Print not working in Windows 10, consider the following steps:
- Clean the printhead: Over time, the printhead may become clogged or dirty, affecting printing quality. Use the printer’s cleaning utility or refer to the manufacturer’s instructions for proper cleaning methods.
- Update printer drivers: Outdated or incompatible printer drivers can cause printing issues. Visit the manufacturer’s website and download the latest drivers for your specific printer model. Install the drivers and restart the computer.
- Reset the printer: Sometimes, resetting the printer can help resolve communication or functionality issues. Refer to the printer’s manual or the manufacturer’s website for instructions on how to reset your printer to its default settings.
- Check for hardware issues: Ensure that all cables are securely connected and that there are no hardware issues with the printer. If necessary, consult a professional technician for further assistance.
Following these steps should help address any printer-related issues and improve the functionality of Outlook Quick Print in Windows 10.
Outlook Quick Print Not Working – Other Possible Solutions
In addition to the aforementioned troubleshooting steps, users may explore other possible solutions to address the issue of Outlook Quick Print not working in Windows 10.
One potential solution is clearing the Outlook cache. The cache stores temporary data that can sometimes cause conflicts with certain features, including Quick Print. To clear the cache, navigate to the File tab in Outlook, click on Options, and then select Advanced. Under the Outlook Options window, click on the ‘Empty Auto-Complete List’ button and then choose the ‘Empty Outlook Cache’ option.
Another solution is repairing the Outlook installation. This can be done by going to the Control Panel, selecting Programs and Features, finding Microsoft Office in the list, and clicking on the ‘Change’ button. From there, choose the ‘Repair’ option and follow the on-screen instructions.
Conclusion
In conclusion, troubleshooting Outlook Quick Print not working in Windows 10 can be done by:
- Checking and setting the default printer.
- Deleting temporary Outlook files.
- Opening Outlook in safe mode.
- Troubleshooting the printer settings.
- Exploring other possible solutions.
By following these steps, users can effectively resolve any issues and enhance their productivity and efficiency when using the Outlook Quick Print feature.
Also Read
Lies of P the Atoned: How to Defeat The Atoned?
Lies of P Red Fox: Red Fox Boss Lies of P Wiki
Lies of P Faded Whistle: Where to Take Faded Whistle?
Also Read
Puppet of the Future Lies of P: How To Beat the Puppet of the Future
Lies of P Alidoro: Alidoro Lies of P Wiki
Lies of P Costumes: Lies of P All Costume Locations
Also Read
Lies of P Bright Red Apple: What to Do With Bright Red Apple
Lies of P Soft Caps: Lies of P – Stat Soft Caps Guide
Lies of P Small Wooden Officer Puppet Wiki
Also Read
Black Rabbit Brotherhood Lies of P: How to Beat the Black Rabbit Brotherhood
Lies of P Murphy: Where To Find Murphy?
Lies of P Boss Weapons: How to Get and Use Them
Also Read
Destiny 2 Weapon Crafting Glitch Xbox Series X
How to Do Destiny 2 Crafting Glitch? Merging Legendary And Exotic Weapons
Destiny 2 Weapon Crafting Glitch Console: Destiny 2 Gun Glitch
Also Read
Crafting Glitch Destiny 2 PS5: What Is a Destiny 2 Crafting Glitch?