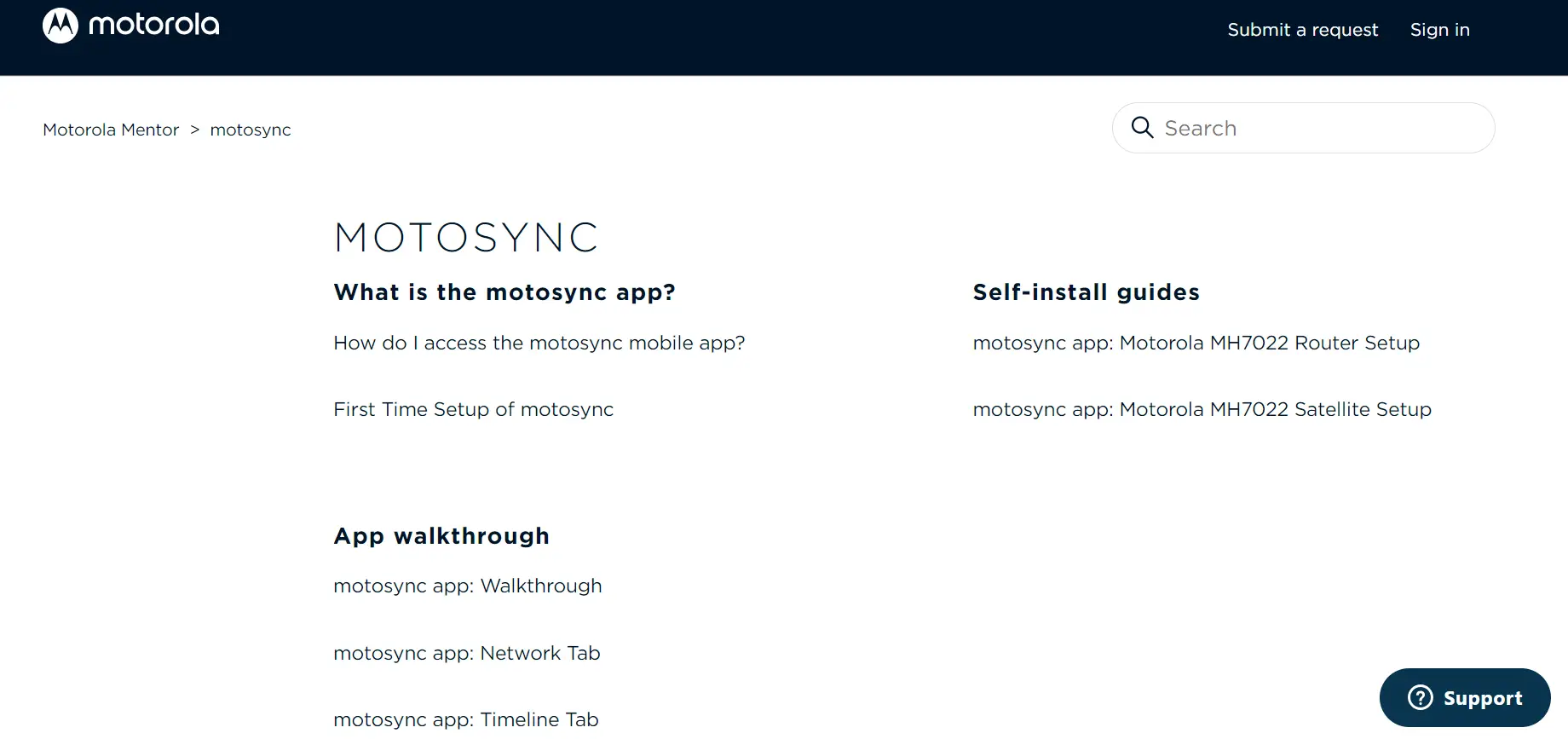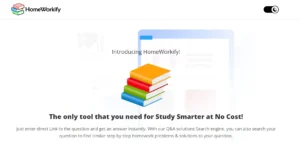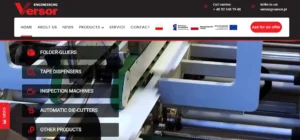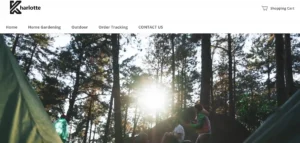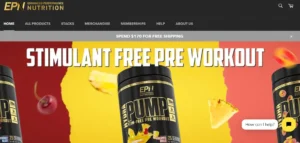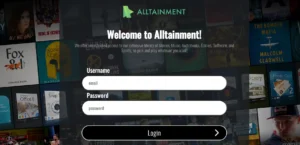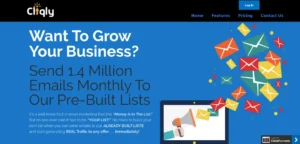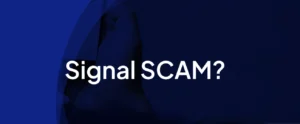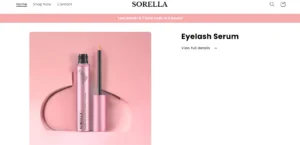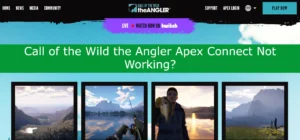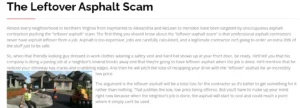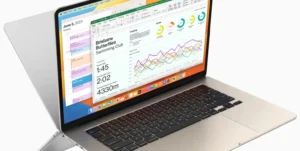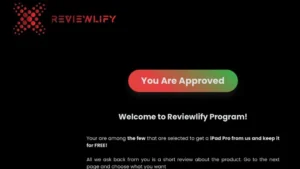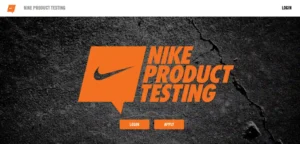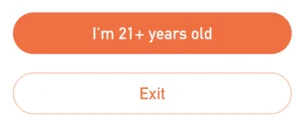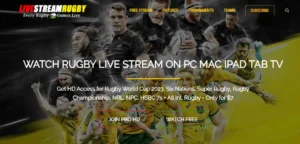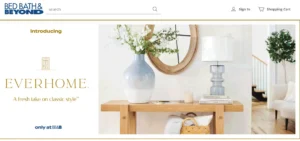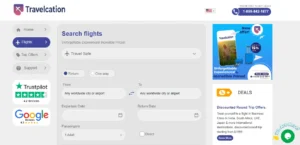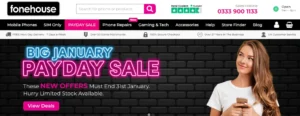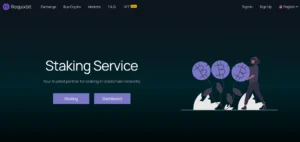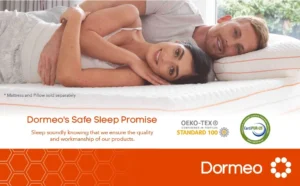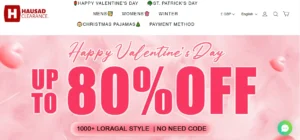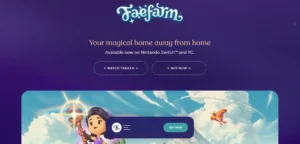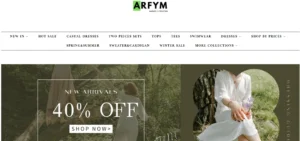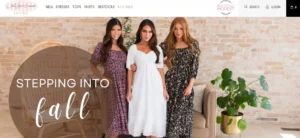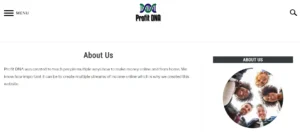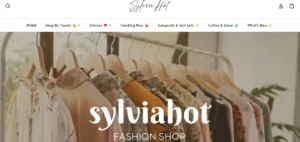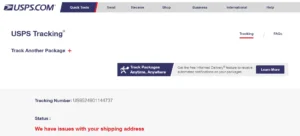Are you frustrated with the MotoSync app not working properly? Are crashes and other issues hindering its functionality?
Well, you’re in luck! This article is here to help you fix those problems. We’ll explore the common reasons behind MotoSync app malfunctions and provide simple yet effective solutions.
From internet connection issues to device compatibility problems, we’ve got you covered. Follow our step-by-step instructions to check the server status, verify device compatibility, clear the cache, and update the app.
Let’s dive into troubleshooting and ensure your MotoSync app functions flawlessly again!
Table of Contents
Common Causes of Motosync App Malfunctions
One common cause of Motosync app malfunctions is a poor internet connection. If you’re experiencing issues with the app not loading, it’s important to troubleshoot your internet connection first.
Make sure you have a stable and reliable internet connection before using the Motosync app. Common issues with Motosync app connectivity include slow or intermittent internet speeds, network congestion, or being in an area with limited network coverage.
To troubleshoot these issues, try switching to a different network, restarting your router, or moving to an area with better signal strength. Additionally, ensure that your device is connected to the internet and that you have sufficient data or Wi-Fi.
Troubleshooting Steps for Motosync App Not Working
To troubleshoot the Motosync app not working issue, you can follow these steps:
- Check the server status of the MotoSync app. Verify if there’s any server downtime that may be causing issues with the app.
- Make sure your device is compatible with the MotoSync app. If it isn’t, you may need to consider using a different device or contacting customer support for further assistance.
- Clear the cache of the MotoSync app on your Android or iPhone. Access the settings of your device, go to Apps, select MotoSync, and clear the cache to remove any corrupted data that may be affecting the app’s functionality.
- Update the MotoSync app to the latest version. Sometimes, app crashes can be fixed by simply installing the latest updates, which may contain bug fixes and improvements.
Verifying MotoSync App Server Status
Check if the MotoSync app server is currently active to verify its status.
If you’re experiencing issues with the MotoSync app not connecting, it’s important to determine whether the server is up and running. To do this, you can check the server status using the internet.
Server downtime can cause problems with the MotoSync app, preventing it from functioning properly. If you find that the server is down, you may need to wait until it’s back online before you can use the app.
However, if the server is active and you’re still experiencing issues, you can try other potential solutions for MotoSync app server issues, such as clearing the cache of the app or updating it to the latest version.
Checking Device Compatibility for MotoSync App
Ensure that your device is compatible with the MotoSync app, and if so, proceed with troubleshooting the issue. Here are some steps to check the compatibility of your device and resolve any app crashes:
- Check the device requirements: Verify that your device meets the minimum requirements specified by the MotoSync app. These requirements usually include the operating system version, available storage space, and RAM.
- Update your device software: Make sure that your device is running on the latest version of the operating system. Updating the software can fix any compatibility issues and improve the overall performance of the app.
- Clear app data: Sometimes, corrupted app data can cause the MotoSync app to crash. To fix this, go to the settings of your device, open the Apps section, find MotoSync, and clear its data.
- Reinstall the app: If none of the above steps work, try uninstalling the MotoSync app and then reinstalling it from the app store. This can help resolve any installation or compatibility issues.
Clearing Cache of Motosync App on Android or Iphone
First, clear the cache of the Motosync app on your Android or iPhone. Clearing the cache can bring several benefits, including resolving any issues related to the app’s performance and troubleshooting device issues.
To clear the cache on your Android device, go to the Settings, select Apps, find Motosync, and tap on it. Then, tap on Storage and Clear Cache.
On an iPhone, find the Motosync app on your home screen and press and hold it until it starts shaking. Then, tap on the X icon to delete the app. Go to the App Store, search for Motosync, and reinstall it.
Clearing the cache will remove any temporary files that may be causing problems, allowing the app to run smoothly on your device.
Updating MotoSync App to the Latest Version
To resolve any issues with the MotoSync app, you can start by updating it to the latest version. Updating the app ensures that you have all the latest features, bug fixes, and improvements.
Here are the steps to update the MotoSync app:
- Open the app store on your device.
- Search for ‘MotoSync’ in the search bar.
- If an update is available, you’ll see an ‘Update’ button next to the app.
- Tap on the ‘Update’ button to start the update process.
- Wait for the update to download and install on your device.
- Once the update is complete, launch the MotoSync app and check if the issues have been resolved.
Updating the MotoSync app is an essential troubleshooting step that can fix any compatibility or performance issues you may be experiencing.
Conclusion – Motosync App Not Working
In conclusion, if you’re experiencing issues with the MotoSync app, there are several troubleshooting steps you can take to fix the problems.
By checking the server status, verifying device compatibility, clearing the cache, and updating the app to the latest version, you can ensure that the MotoSync app works flawlessly again.
Follow the step-by-step instructions provided in this guide to resolve any crashes or malfunctions and enjoy a smooth experience with MotoSync.
Also Read
The First Descendant Twitch Drops- Twitch Drops Not Working
Blair The First Descendant: Best Build, Backstory, Role, Abilities
The First Descendant Amorphous Material: How to Get Descendants Components
Also Read
When Does the First Descendant Beta End: Find Out!
The First Descendant Gley – What Is Gley Skill Module
The First Descendant Deadbride: How to Defeat Deadbride?
Also Read
The First Descendant How to Play With Friends
The First Descendant How to Invite Friends? Complete Guide
The First Descendant Bunny Unlock: How to Unlock Bunny?
Also Read
The First Descendant Thunder Cage: How to Get Thunder Cage?
The First Descendant Max Level: Max Level in The First Descendant
First Descendant Gley Build: How to Unlock Her!
Also Read